| 일 | 월 | 화 | 수 | 목 | 금 | 토 |
|---|---|---|---|---|---|---|
| 1 | 2 | 3 | ||||
| 4 | 5 | 6 | 7 | 8 | 9 | 10 |
| 11 | 12 | 13 | 14 | 15 | 16 | 17 |
| 18 | 19 | 20 | 21 | 22 | 23 | 24 |
| 25 | 26 | 27 | 28 | 29 | 30 | 31 |
- 머신러닝
- 파이썬
- 주피터노트북
- deep learning
- 쥬피터노트북
- Machine learning
- 주피터
- Python설치
- 아나콘다
- 파이썬설치
- TensorFlow
- tensorflow?
- anaconda 환경변수
- Jupyter notebook
- Anaconda python
- Anaconda
- 쥬피터
- 파이썬 install
- Keras
- nbextensions
- 텐서플로우
- conda
- jupyternotebook
- 텐서플로우란?
- Python
- 기본경로변경
- 텐서플로
- 가상환경
- python install
- Today
- Total
소소한 개발이야기
2. Python 설치 / Anaconda 설치 본문
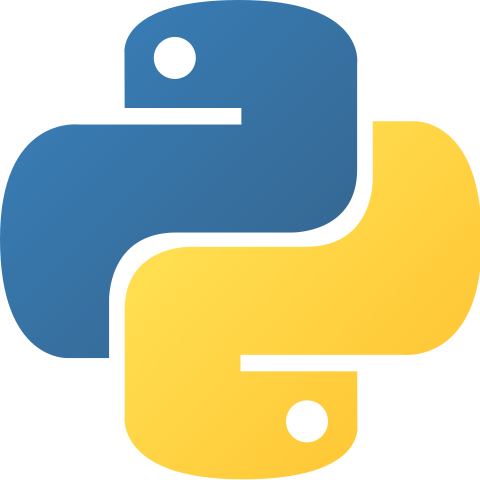
안녕하세요.
오늘은 본격적인 Machine Learning을 시작하기에 앞서, 환경을 잡아보도록 하겠습니다.
Python 을 설치하기 위해 먼저 Anaconda를 설치하겠습니다.
Anaconda는 가상 환경을 만들어 개발할 수 있도록 해주며, 다음과 같은 장점이 있습니다.
1. 한 컴퓨터로 여러 프로젝트를 진행할 때, 파이썬 패키지의 충돌이 나는것을 방지할 수 있습니다. 프로젝트마다 가상환경을 만들면, 해당 환경의 디렉토리가 생기게 되고, 이 각각의 디렉토리에 패키지가 설치됩니다.
2. 각 프로젝트에서 참고하는 라이브러리의 버전 관리가 용이합니다.
3. 현재 내가 개발중인 가상 환경을 패키징하여 다른사람과 공유할 수 있습니다.
(제 개인적인 생각이지만 tensorflow 개발에 상당히 편리하다고 생각합니다.)
그럼 설치를 진행해보겠습니다.
Anaconda 설치
- 먼저, Anaconda 링크로 접속하셔서 Download 를 클릭합니다.
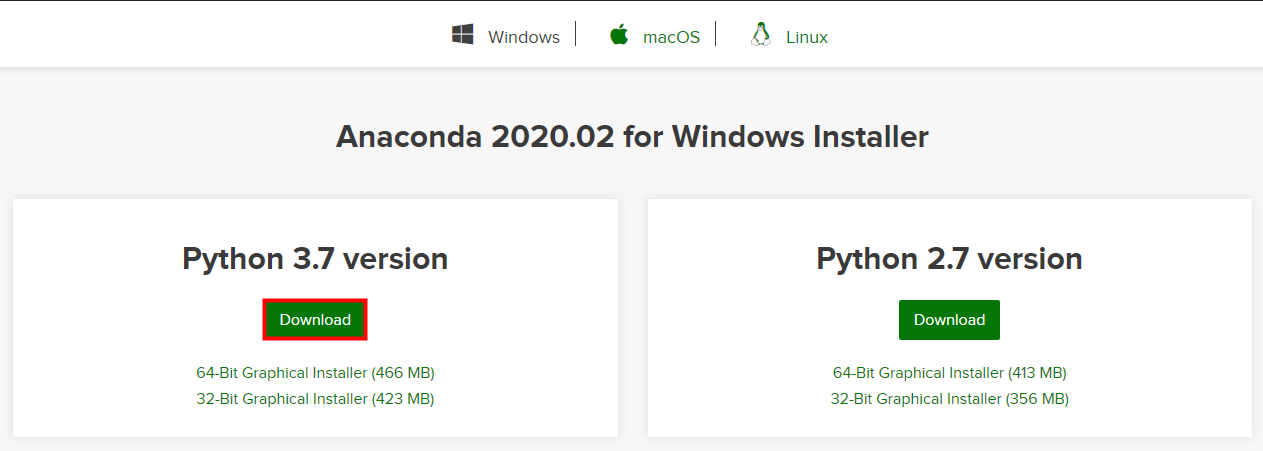
위와 같은 화면이 나오는데, Python 3.7 version을 설치해줍니다.
-
다운로드 완료 후, 관리자 권한으로 실행하여 설치를 시작합니다.
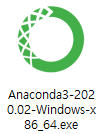
-
설치가 시작되면 다음의 순서를 따라합니다.
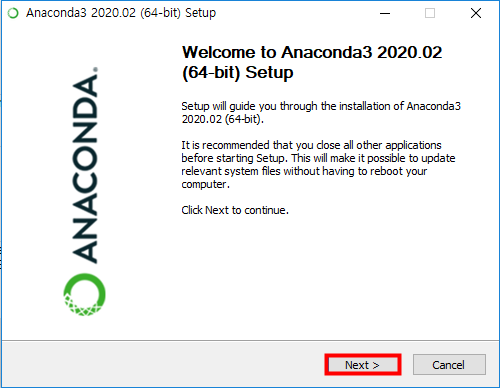
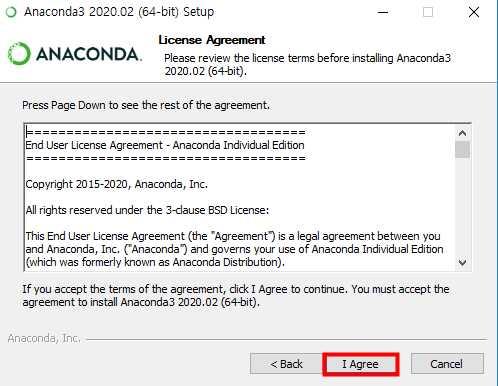
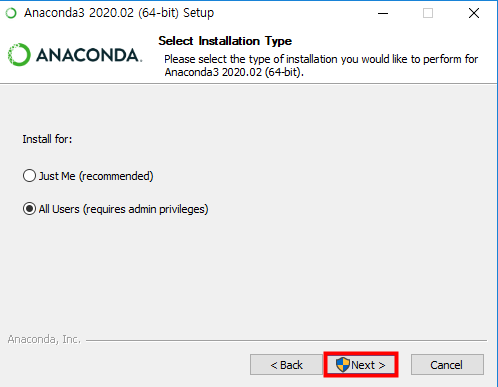
local 에서 연습할 것이므로, default로 선택되어있는 All User를 선택해도 괜찮습니다.
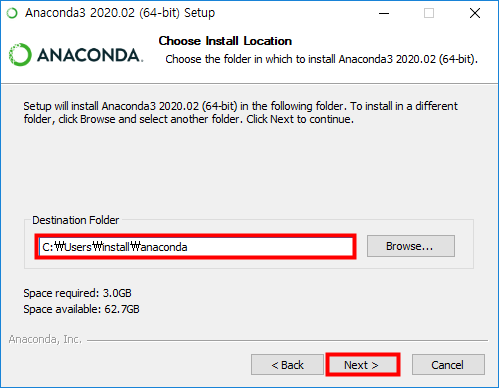
default로 정해준 폴더를 사용해도 되지만,
저는 위와같이 install 폴더를 따로 만들고, 그 안의 anaconda폴더로 경로를 지정했습니다.

저는 환경변수를 직접 잡아줄거고, 개발도구로는 Jupyter notebook을 사용할것이기 때문에 체크는 안하겠습니다.
본인이 Visual Studio, PyDev, PyCharm 등의 툴을 사용한다면 아래 네모는 체크하시면 됩니다.
-
이제 환경변수를 추가합니다.
환경변수는 윈도우 키를 누르고 '환경 변수' 라고 입력하면 나오는
시스템 환경 변수 편집을 클릭하여 쉽게 변경할 수 있습니다.
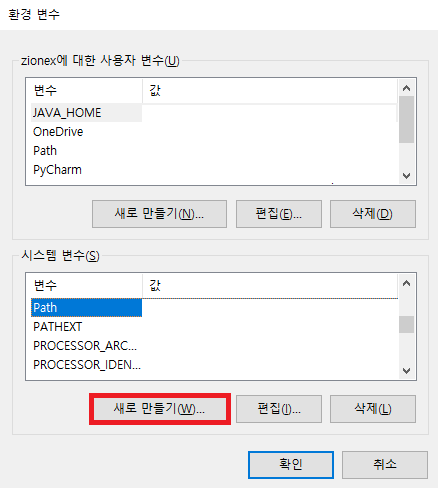
먼저, 하단의 시스템 변수를 먼저 추가하겠습니다. 새로만들기를 클릭합니다.

변수 이름은 CONDA_PATH 로 지정하고,
변수 값은 Anaconda 를 설치하였던 디렉토리를 넣어줍니다.
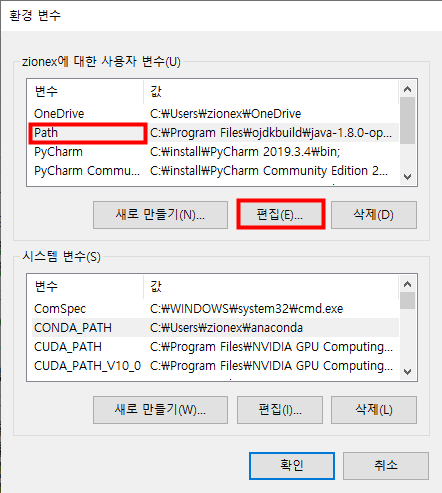
다음으로는 사용자 변수에서 Path 를 찾아, 편집을 클릭합니다.
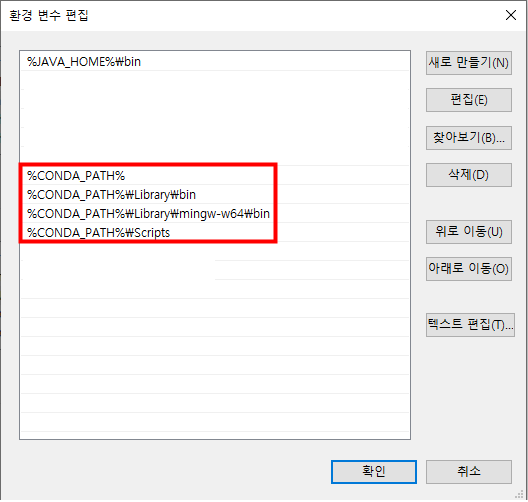
이렇게 4개의 경로를 추가하여 주면 드디어 Anaconda 설치는 끝이 났습니다 !!!
마지막으로 설치가 잘 되었는지 확인하려면, Anaconda Prompt를 실행하여서 python --version 을 입력하여,
python 버전이 나오는지 확인하면 됩니다.
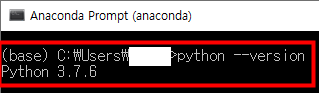
버전 확인을 마지막으로 Python 설치는 마무리하겠습니다 !
'Machine Learning' 카테고리의 다른 글
| 4. Jupyter notebook (0) | 2020.05.09 |
|---|---|
| 3. Anaconda 가상환경 (0) | 2020.03.26 |
| 1. Tensorflow? (1) | 2020.03.20 |



