| 일 | 월 | 화 | 수 | 목 | 금 | 토 |
|---|---|---|---|---|---|---|
| 1 | 2 | 3 | ||||
| 4 | 5 | 6 | 7 | 8 | 9 | 10 |
| 11 | 12 | 13 | 14 | 15 | 16 | 17 |
| 18 | 19 | 20 | 21 | 22 | 23 | 24 |
| 25 | 26 | 27 | 28 | 29 | 30 | 31 |
- 기본경로변경
- 가상환경
- 머신러닝
- nbextensions
- conda
- Machine learning
- Python설치
- 파이썬
- 쥬피터노트북
- anaconda 환경변수
- Jupyter notebook
- 주피터노트북
- 텐서플로우란?
- 쥬피터
- 텐서플로우
- deep learning
- 파이썬 install
- jupyternotebook
- tensorflow?
- Anaconda python
- python install
- Anaconda
- Python
- 아나콘다
- 텐서플로
- 주피터
- TensorFlow
- Keras
- 파이썬설치
- Today
- Total
소소한 개발이야기
4. Jupyter notebook 본문

안녕하세요.
이번 포스팅에서는 개발하기 좋은 Jupyter notebook와 확장프로그램, 간단한 사용법을 소개해드리겠습니다.
Jupyter notebook 은 데이터 분석을 간편하게 할 수 있고,
실행 결과를 바로바로 확인할 수 있어서 편리합니다.
많은 확장프로그램을 가지고 있는것도 큰 장점인 것 같습니다.
넘어가기에 앞서 파이썬이 설치되어 있어야 하는데요,
설치되지 않은 분들은 파이썬 설치 포스팅을 참고하여 주세요.
1. Jupyter notebook Install
Jupyter notebook은 Conda를 설치하면 자동으로 설치되는 경우가 있습니다.
따라서, 컴퓨터 시작 창에서 jupyter 를 검색하여 확인해봅니다.
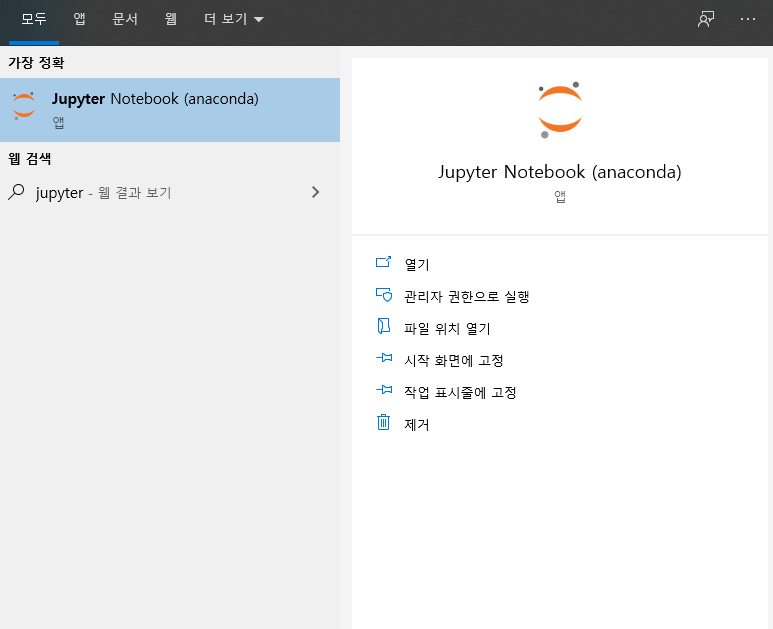
위와 같이 나온다면, 설치가 완료된 것이고 사진에 보이는 Jupyter Notebook 앱을 실행하시면 됩니다.
※ 설치 방법
아무것도 나오지 않는다면 윈도우키(시작 창)를 누르셔서 Anaconda Prompt 를 실행해줍니다.
프롬프트창에 다음의 명령어를 입력합니다.
$ pip install jupyter
그럼 설치가 완료되고, 완료되었다면 마찬가지로 프롬프트창에 다음의 명령어로 실행해줍니다.
$ jupyter notebook
다음의 화면이 나오면 설치가 성공했습니다.
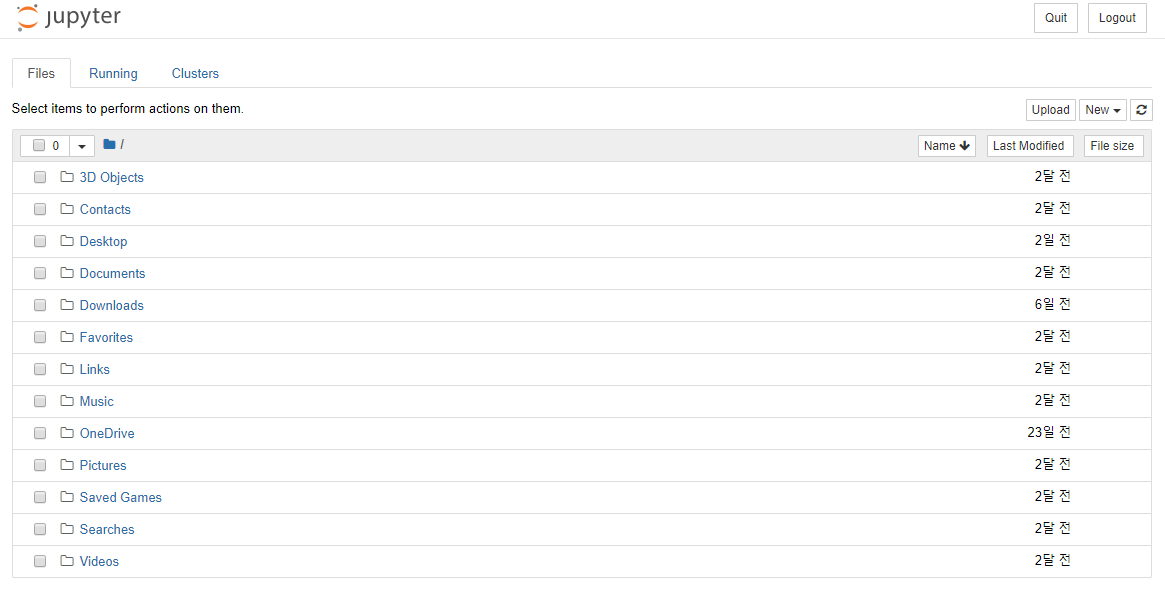
jupyter 를 앱으로 실행시키거나, 명령 프롬프트에서 실행시켰다면,
주소창에 http://localhost:8888/ 혹은 http://localhost:8888/tree 를 입력하여 접속이 가능합니다.
jupyter notebook 의 기본 접속주소이고, 기본 포트번호는 8888을 사용합니다.
jupyter notebook의 기본 접속 경로를 변경하고 싶다면
anaconda prompt에서 다음과 같이 입력합니다.
$ jupyter notebook --generate-config
입력하면 다음과 같이 어떤 경로에 config 파일이 저장되었다고 나옵니다.

그럼 해당 파일( jupyter_notebook_config.py )을 에디터로 열어줍니다.
열어서
#c.NotebookApp.notebook_dir = '' 를 검색하여 찾아준 후, '' 사이에 원하는 경로를 입력합니다.
저는 윈도우로 사용중이라서 저의 경로는 이렇습니다.
#c.NotebookApp.notebook_dir = 'C:/Users/'
입력하고 저장한 후, 다시
anaconda promptm 를 실행해서 jupyter notebook 을 입력하면 기본 경로가 변경되어있습니다.
2. Jupyter notebook extensions install
여기서 저희는 개발을 편리하게 해줄 확장 프로그램을 설치하겠습니다.
마찬가지로 Anaconda Prompt를 실행하여 다음의 명령어를 입력합니다.
$ conda install -c conda-forge jupyter_contrib_nbextensions
설치가 완료되었다면
주소창에 jupyter 접속 주소에서 nbextensions 를 추가하여 접속할 수 있습니다.
http://localhost:8888/nbextensions
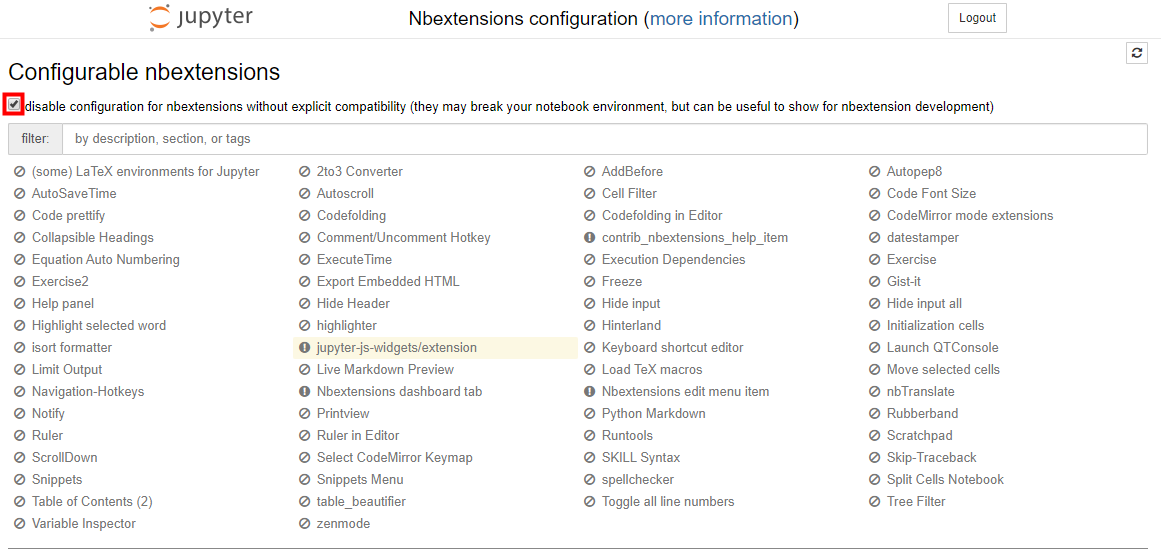
기본적으로는 disable 되어있는데, 빨간 네모를 클릭하면 이제 원하는 extension을 사용할 수 있습니다.
3. Extensions
많이 사용하는 몇가지의 extension을 사용해보겠습니다.
우선 사진과 같이 4개의 extension을 클릭하여 enable 시키고 각각에 대해 간단히 설명드리겠습니다.
(1) Execute Time
(2) Hide input all
(3) Table of Contents
(4) Variable Inspector
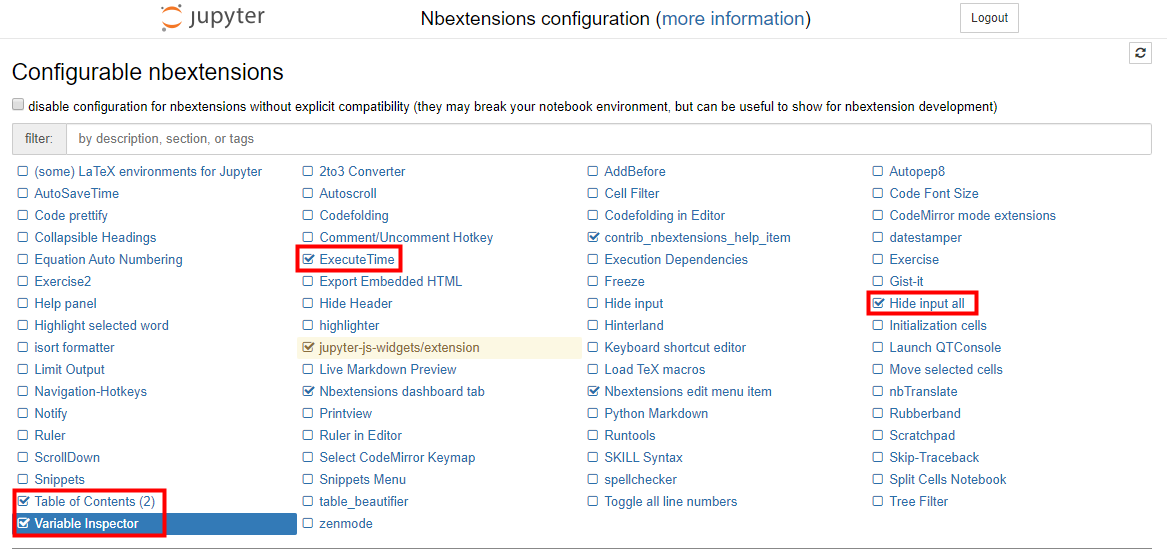
(1) Execute Time
말그대로 셀의 수행 시간을 표시해줍니다.
본인이 실행시킨 명령의 시작시간과 끝난시간, 소요시간을 표시해줍니다.
밑의 사진을 예로 보여드리겠습니다.

In [1] 에 해당하는 셀은 print 명령어 하나만 실행하였고,
In [*] 의 셀은 sleep 함수를 호출하여 임시로 끝나지 않게 한 뒤 캡쳐하였습니다.
( ※ In [*] 은 현재 셀이 진행중이라는 표시입니다. )
먼저, 금방 종료된 print 문을보면 소요시간 4ms, 종료시간 14:54:22 2020-05-09 가 표시된 것을 확인할 수 있습니다.
다음 아직 종료되지 않은 셀은 시작시간만 보여주게 됩니다.
( 사실 정확히 말하면 시작시간보다는 queue 에 명령이 들어간 시간입니다. 여러개의 셀을 동시에 실행시키면 queue에 들어간 시간은 다 비슷하게 보여집니다 )
(2) Hide input all
Hide input all 은 말 그대로 input을 숨기겠다는 뜻 입니다.
명령 셀을 가리고, output만 표시하는 기능으로,
(1)의 명령어에 대해 기능을 활성화해보면
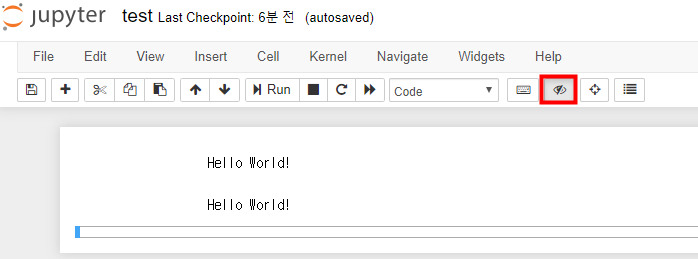
위와 같이 output 만 보여집니다.
활성화는 위의 빨간 네모에 보이는 눈 모양을 클릭하는 것으로 할 수 있습니다.
(3) Table of Contents
Table of contents는 markdown 으로 작성된 content를 목록으로 보여주어,
해당 셀로 이동할 수 있는 아주 편리한 기능입니다.
nbextensions를 몰랐을 때, 원하는 소스를 찾기위해 스크롤로 엄청 힘들게 찾았던 경험이 있는데
정말 좋은 기능인 것 같습니다.
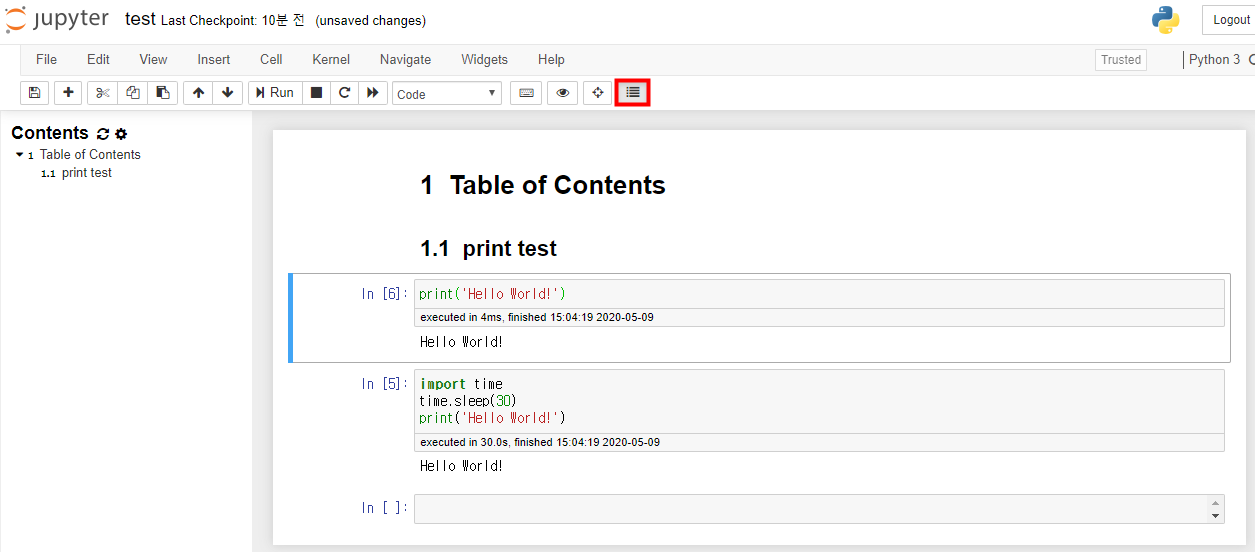
마찬가지로 활성화는 위의 빨간네모를 클릭하는 것으로 가능하며,
활성화 되면 왼쪽에 Contents 가 나오게 됩니다.
왼쪽의 contents를 클릭하면 해당 셀로 이동하게 됩니다.
(4) Variable Inspector
Variable Inspector 는 현재 변수에 저장되어 있는 값들을 한눈으로 확인할 수 있는 기능입니다.
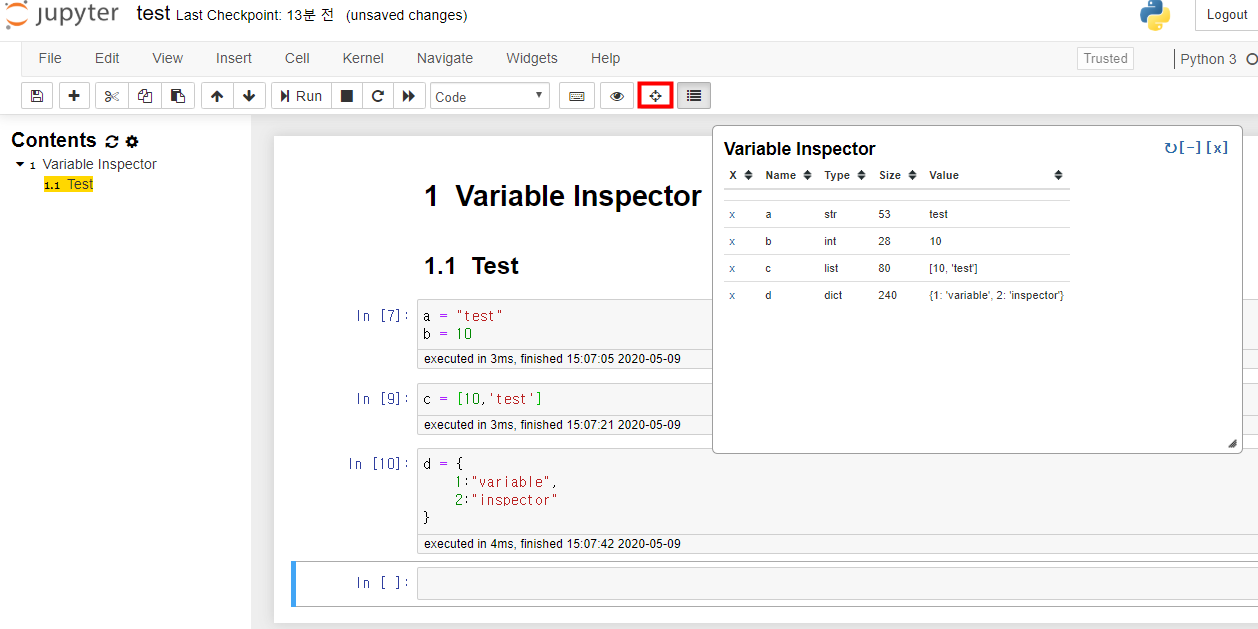
빨간 네모를 클릭하여 활성화할 수 있으며,
제가 테스트용으로 넣어둔 a, b, c, d 에 들어가 있는 값들을 타입, 크기와 함께 편하게 확인할 수 있습니다.
4. Jupyter notebook 사용법
- 접속
다음은 간단히 사용법과 편리한 명령어를 소개해드리겠습니다.
우선 위에서 설명드린 주소(http://localhost:8888/)로 접속하여 초기 페이지로 이동하여 시작해보겠습니다.
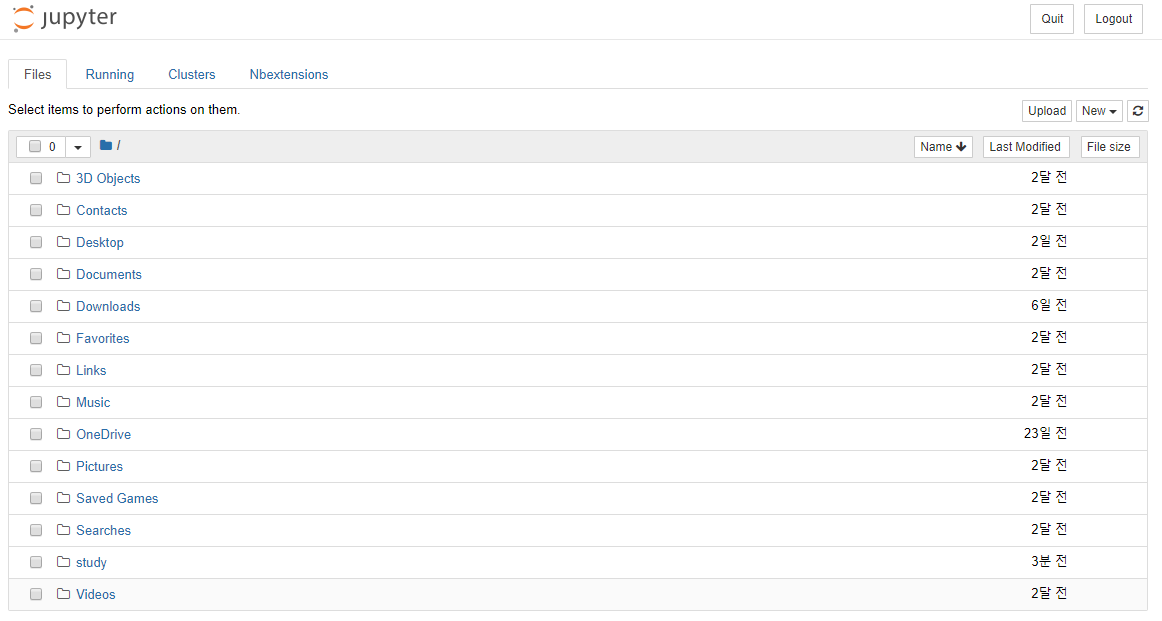
위의 화면에서 저는 study folder 를 만들어 그 안에서 작업하겠습니다.
화면에 보이는 저의 폴더경로는 C:\Users\사용자 입니다.
- 폴더생성
C:\Users\사용자 폴더로 직접 이동하여 폴더를 생성해도 되고,
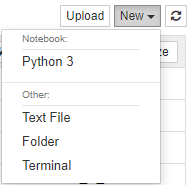
사진과 같이 오른쪽 위에 보이는 New를 클릭하여 Folder 를 생성해도 됩니다.
생성하면 default name 이 Untitled Folder로 됩니다.
폴더명을 바꾸고 싶으시면 왼쪽 체크박스를 체크하셔서 위에 보이는 Rename을 눌러주시면 됩니다.
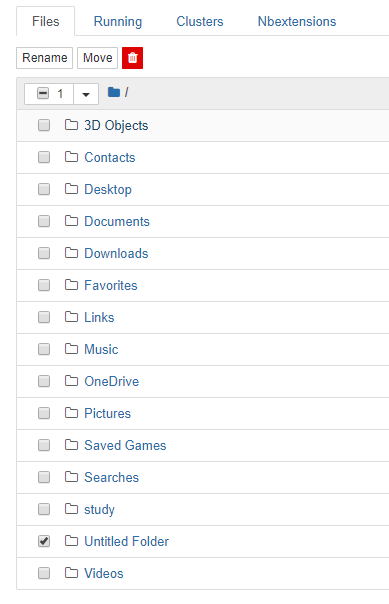
- 파일생성
저는 study 폴더를 만들어 작업하겠습니다.
study 폴더로 들어와 New를 클릭하여
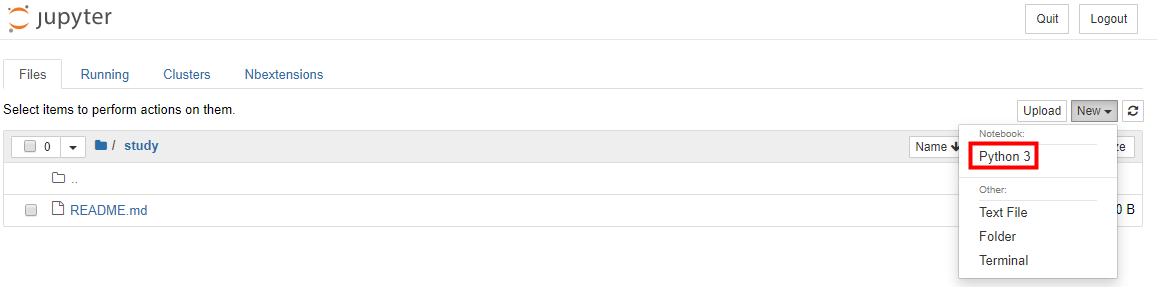
study 폴더로 들어와 New를 클릭하여 Python3을 선택합니다.
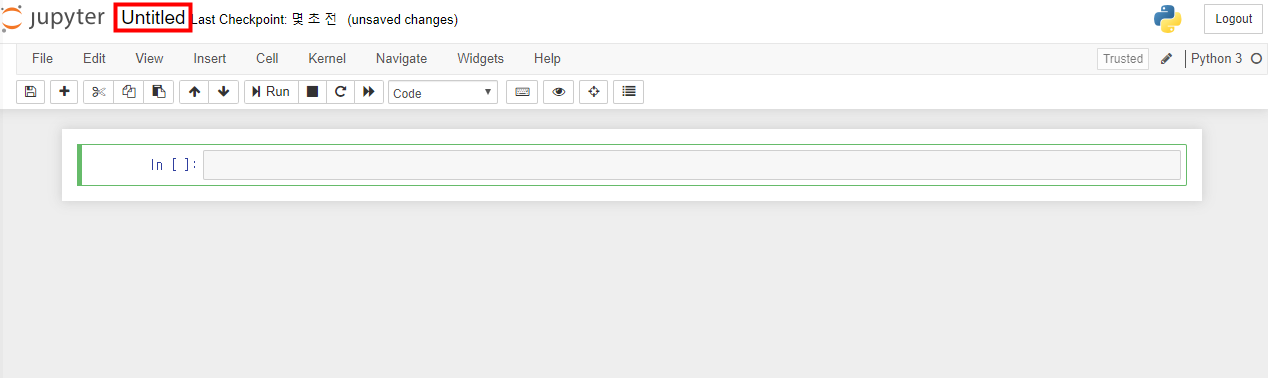
위의 화면으로 들어오는데, 빨간 네모를 클릭하여 원하는 파일명으로 바꾸어줍니다.
이제 In [ ] : 이곳이 작업 공간입니다.
초록색은 현재 해당 셀 안에 커서가 있는 상태이고,
파란색이면 셀 이동이나 명령어를 입력할 수 있는 상태입니다. ( 초록색 상태에서 esc를 누르면 됩니다 )
제가 Jupyter를 사용하며, 자주 사용하는 명령어 몇 개를 소개 해드리겠습니다.
a : 현재 셀 위에 셀 하나 추가
b : 현재 셀 아래에 셀 하나 추가
x : 현재 셀 잘라내기 ( 삭제로 사용하셔도 됩니다. )
z : 되돌리기
v : 잘라낸 셀 붙여넣기
m : markdown 모드로 변경
y : code 모드로 변경
shift + enter : 현재 셀 실행 후 밑 셀로 이동
shift + m : 아래행과 셀 병합
alt + enter : 현재 셀 실행하고, 아래에 셀하나 추가
명령어 테스트는 각자 해보시기 바랍니다.
직접 테스트하며 손에 익으면 Jupyter notebook로 개발하는데에 속도가 많이 향상될 것입니다.

다른 명령어가 궁금하시면 위의 키보드 모양을 클릭하여 확인할 수 있습니다.
Jupyter notebook 의 설치와 간단하게 알아보는 시간을 가졌습니다.
다음 시간에는 예제 데이터로 테스트를 시작해보도록 하겠습니다.
수정이나 보완이 필요한다고 생각하시면 생기면 언제든지 피드백 부탁드립니다.
'Machine Learning' 카테고리의 다른 글
| 3. Anaconda 가상환경 (0) | 2020.03.26 |
|---|---|
| 2. Python 설치 / Anaconda 설치 (0) | 2020.03.20 |
| 1. Tensorflow? (1) | 2020.03.20 |



